-
Everyone uses computers differently. Some use them mainly for games, while others need them for work or media files. Whatever your computer's purpose, take steps to keep it organized so you can easily find files that you need. The computer's filing system provides the best way to accomplish this process.
Creating a File Through "My Computer"
Though you can create files on your computer in any location you choose, strive to place them in logical places. For example, create a storage file for a program under the "Programs" folder so you can find it if you need to. Click on the "My Computer" icon on your desktop to open it. From there, open the "C" drive---the computer's hard drive file--- and scroll down to the program file. Open this file to bring up the programs on your computer. Here, you can click on the "File" tab on the top toolbar and select "New." Then name the file and select "Save." When you download a program, your computer will ask you where you want to place it. Select this file through the "Browse" option and click "OK."
Creating a File Through Windows Explorer
For another way to get to the program file and create a new file, open up Windows Explorer. To do this, you right-click on the "Start" button at the bottom left corner of your screen. Select the option "Explorer" to bring up the program. Scroll down to find the file "Program Files" and click on it to open it. To create a new file, select "File" on the top toolbar and then select "New." Name the file and click "OK."
Automated
When you download a program file, your computer always asks you where you want to put it. If you do nothing, it will create the file for you---the easiest way to create a new file for a program. If possible, however, write down the file name and location so you can find it if needed. The download will also typically give you the option of creating a shortcut on your desktop so that you don't have to hunt for the program every time you want to open it.
Copyright 2023, Wired Ivy, LLC
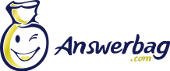
 by
by 