-
Sleep mode can be a great tool for your Dell, except for those times when you are using the Internet or any other application, and your computer's screen turns off on you. While not a major problem, it can get very annoying to continually keep waiting those extra seconds for the screen to turn back on. Adjusting the power management settings is easy and can be done by computer users of any level within a few minutes.
Power Management
These are the settings that adjust how your computer operates once you are done using it. If you just leave the computer on when you are done using it, and the power management is in use, the computer can go into a number of different modes, including Sleep, Hibernate or Shut Down. However, if you do not like these settings, Windows will allow you to change them without backlash.
Finding the Settings
The settings for your power management can be found in your Control Panel. To find your Control Panel, go into your Start tab and it will be in the list of applications. Find Performance and Maintenance; inside this window will be your Power Options. You will notice an option where you can select from pre-made power schemes provided by Windows, or, underneath that, you can create a custom set. In order to turn the Sleep mode off, change all of the settings to Never. This will mean neither your monitor nor your hard disks will shut off without you telling it to. Click OK to apply the settings and exit out of the Control Panel. Now you will not have a Sleep mode for the computer; however, this will not stop the screen saver from coming on while you are using the computer. In order to turn off your screen saver, right-click on your desktop and go to Properties. Go to the Screen Saver tab at the top, and then set your screen saver to None. This will turn off the screen saver and make it so that your monitor will not turn off or go blank on your Dell.
Source:
Copyright 2023, Wired Ivy, LLC
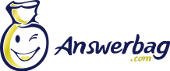
 by
by 