-
Virtual memory is a setting on your computer that determines how much of your system memory to allocate to operating system-related tasks. Typically, virtual memory is set to a default level when you install Windows, but you may find that you need to change it at some point depending on what you use your computer for. The virtual memory settings can be accessed in all newer versions of Windows fairly easily.
Windows XP
In Windows XP, the virtual memory is part of the performance options, as it technically pertains to how the computer performs. Under the "Start" menu on your computer, open the "Control Panel," then double click the icon for "System" to open a new window. Along the top of this window, click the "Advanced" tab. Under the "Performance" heading is a button that reads "Settings." Click this to bring up a new window, which also contains an "Advanced" tab along the top. Click this tab and you will see a section called "Virtual Memory." This is where the settings are located and where anything pertaining to the virtual memory can be adjusted. To change the virtual memory setting, click the "Change" button. You will have to select the drive you wish to change the setting for. On most computers, this will be the "C" drive by default, however, you may have a different drive letter assigned to your main hard drive. The virtual memory setting is located next to the label that reads "Paging file size for selected drive." You can choose a "Custom size" that allows you to type in your own setting, or you can select one of several pre-set options. "System managed size" will have Windows choose the best setting for your particular system, while "No paging file" will turn off the virtual memory. Unless you are performing some form of diagnostic that requires turning off virtual memory, this setting is not recommended.
Windows Vista and 7
On the desktop of your computer, right click the "Computer" icon and select the "Properties" option to open up the "System" window. Along the left side of this window is a pane of options. Click the option for "Advanced system settings" and the system properties window will appear. Click the "Advanced" tab. Under the "Performance" heading, click the "Settings" button. This will cause the "Performance Options" window to appear. Click the "Advanced" tab of this window and you will see a heading halfway down the window that reads "Virtual memory." Click the "Change" button under this heading and the "Virtual Memory" settings dialog box will appear. This box contains the same options and works in the same way as the one for Windows XP. You will need to select the appropriate hard drive before changing any settings. Once you do so, you can set a custom virtual memory allocation, choose to have the system automatically choose the most appropriate setting or turn the virtual memory off. Pick your settings, hit the "Set" button and then hit the "OK" button to close the window and make all new settings active.
Source:
Copyright 2023, Wired Ivy, LLC
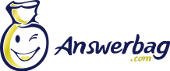
 by
by 