-
Scanning images into a computer used to require more expensive hardware than most people have at home and was usually done by computer graphics experts in an office. Today, most low-cost home computer printers include scanning capability. The learning curve for scanning has also lowered so that scanning a photo into a computer has become much like placing an image on a copy machine.
Equipment Check
Check your printer/scanner manual to see if it permits scanning. If it does, you may already have everything you need. If you do not already have a printer that scans, you can buy one for less than $50. With a new peripheral device, you will need to install the software that makes your computer communicate with the printer/scanner. The scanning devise must be connected to your computer by a cable or over a network.
Special Scanning Needs
Think about what you want to scan and how you will be using the image. If you want to scan 35mm negatives or old slides, you will need a scanner that includes a transparency adapter. For projects where it is important to reproduce vivid colors, you need a scanner with 48-bit color depth.
Prepare Image, Find Software
Take the picture you want to scan and place it facedown on the flatbed of the printer, then lower the cover. On your computer desktop, find the icon related to the printer's scanning capabilities and click on it. Consult the printer manual if you are not sure which icon to use.
Transferring Image From Scanner
Most scanning software accompanying printer/scanners for home use gives you clear instructions to walk you through the scanning process. The prompts for different printers vary slightly. The scanner will take a little while to process the image, and then it will appear on your screen as a preview. Most scanning software offers options for how you want to adjust the image. Tweak the image using the menu choices until it appears on your computer as you want it. Save your image to the appropriate file. Once you have saved the image, you can attach it to emails or insert it in documents.
Resolution And File Formats
Scanner resolution is measured in dots per inch (dpi). The higher the dpi the sharper the image. Select a low dpi (75-100) for pictures you will post to a website or send with an e-mail. A dpi around 300 works well for images you want to print or archive, while higher resolutions are required for slides, negatives, or enlargements. The onscreen menu will also give you choices for the format in which to save your scanned pictures. Select JPEG if you want to e-mail the photo or post it online. A JPEG image compresses file size, sacrificing some of the image quality to speed up download time. A TIFF file preserves fine detail and color quality; use this option when printing the image or when uncertain how you will use the picture. A TIFF will convert to a JPEG but not vice versa.
Source:
Home.ATT.net: Scanning Pictures; Tim Mathewson
Microsoft.com: Scanning your family history
University of Saskatchewa: How to Scan a Photo and Put it into a Word Document
More Information:
Copyright 2023, Wired Ivy, LLC
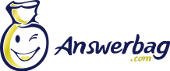
 by
by 